西科在线APP使用手册
发布时间:2019-04-09 10:04:03 作者:媒体技术科 浏览量:47101
本文为西科在线客户端的使用说明书,适用读者为威廉希尔中文官网的移动学习端用户。第一部分“西科在线APP的下载与安装”分为iSO和Android两个版本。客户端的具体操作,即第二部分“西科在线APP的功能与使用”不区分版本,其中“学习”模块是西科在线APP核心内容,本文详细介绍课程学习的方法及过程,以供学员查阅与学习,从而达到迅速掌握在移动端方便快捷地进行学习活动的目的。
一、西科在线APP的下载与安装
目前,西科在线APP提供了iOS和Android两个系统的版本下载,同时也提供了两种下载路径供用户选择。
下载路径1 ① 苹果手机用户可以通过App Store搜索“西科在线”进行下载安装;② Android系统手机用户可以通过应用商城或“腾讯应用宝”搜索“西科在线”进行下载安装。
下载路径2 用户可以通过手机QQ或者微信的“扫一扫”功能,扫描如图1所示的“西科在线”APP二维码进行下载,程序会自动识别手机操作系统并进入相应的界面完成下载。
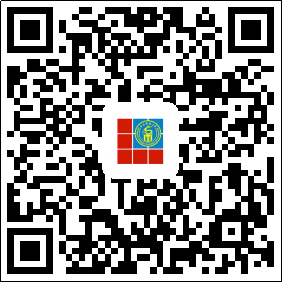
图1 西科在线APP二维码
本文以通过扫描二维码的方式下载APP并对其安装步骤进行说明。
(一)iOS—西科在线APP下载与安装步骤:
步骤1 打开手机微信软件,选择“发现”菜单中的“扫一扫”,待扫描框弹出后,对准图1所示的二维码,将其放入框内,完成自动扫描,并进入下载页面,如图2所示。
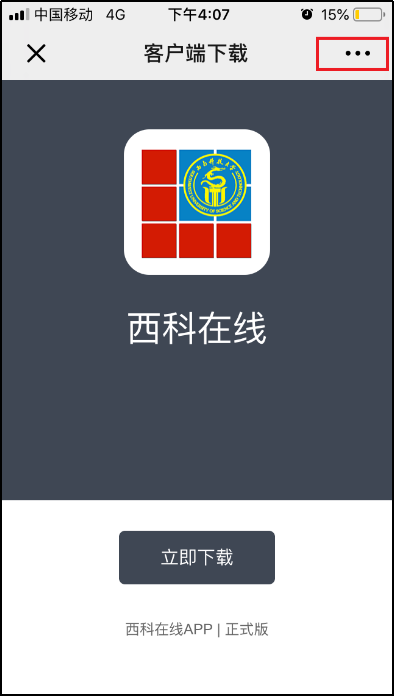
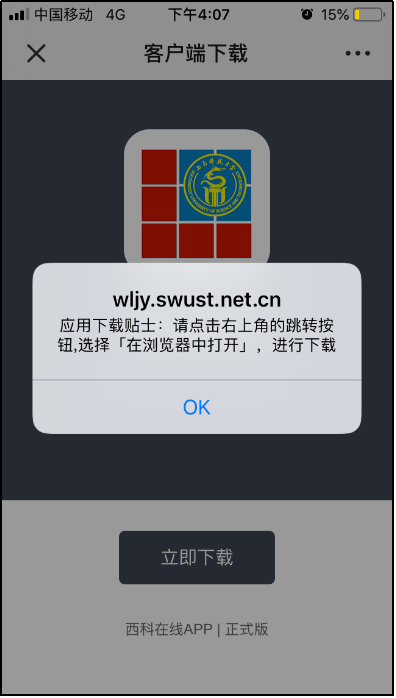
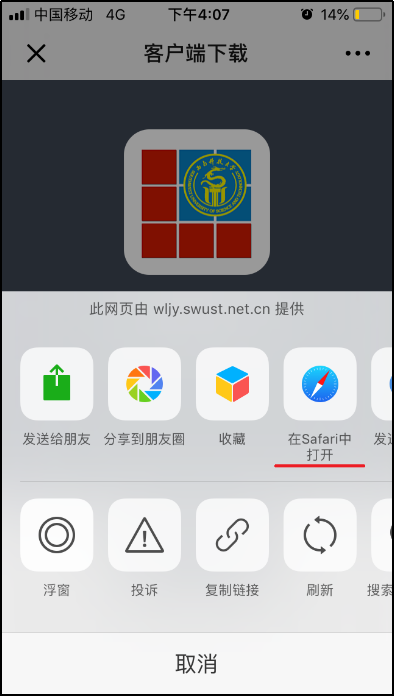
图2 APP下载页面1 图3 APP下载页面2 图4 正确下载方法提示
步骤2 注意,点击图2所示页面下方的“立即下载”按钮,为无效,会弹出如图3所示的提示,此时,只需点击“好”,然后重新点击页面右上角的圆点区域(如图2 右上角红色方框所示),在弹出的选择菜单中选择 “在Safari中打开”,如图4红色方框标记所示。
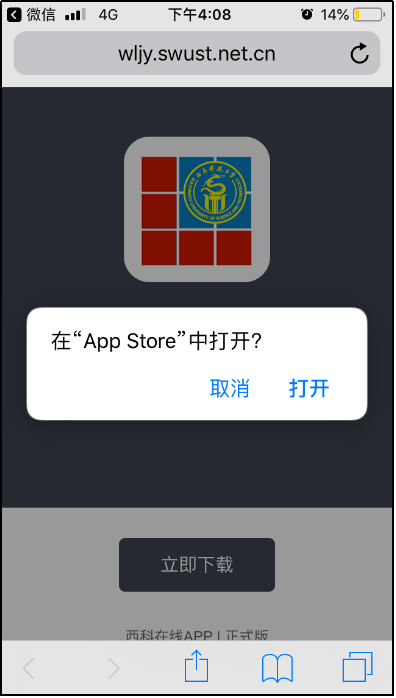
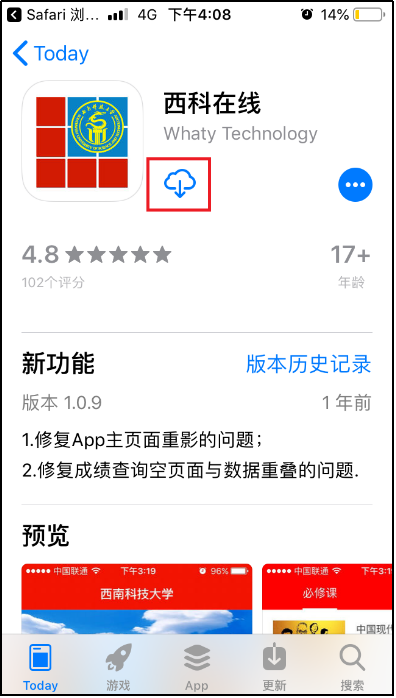
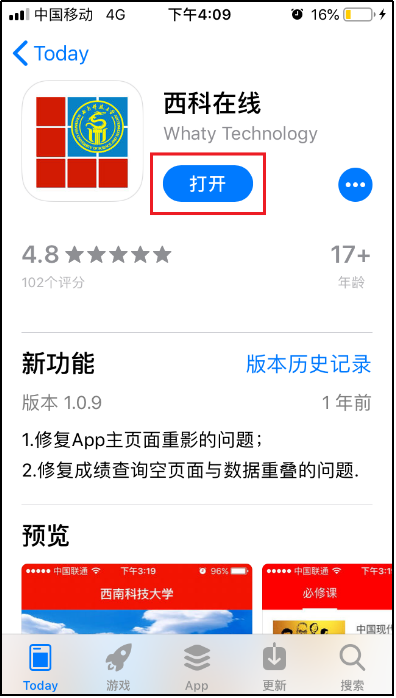
图5 浏览器中的下载页面图 图6 App Store下载页面 图7安装成功
步骤3 选择“在Safari中打开”会弹出如图5所示的对话框,选择“打开”后将自动跳转至App Store中该程序的下载页面,如图6所示。
步骤4 点击如图6所示的红色框中的按钮,程序开始下载并安装。
步骤5 安装成功后即如图7所示,此时选择“打开”按钮进入如图8所示的登陆页面。
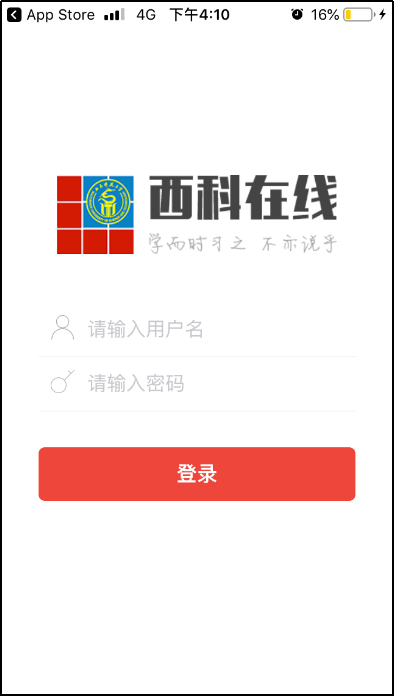
图8西科在线APP登录首页
(二)Android操作系统下“西科在线APP”的下载与安装步骤:
步骤1 打开手机微信软件,选择“发现”菜单中的“扫一扫”,待扫描框弹出后,对准图1所示的二维码,将其放入框内,完成自动扫描,并进入下载页面,如图9所示。
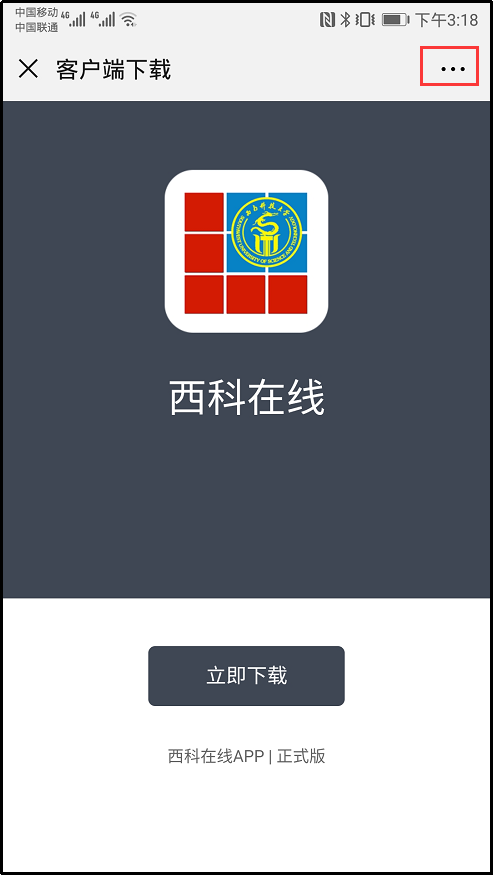

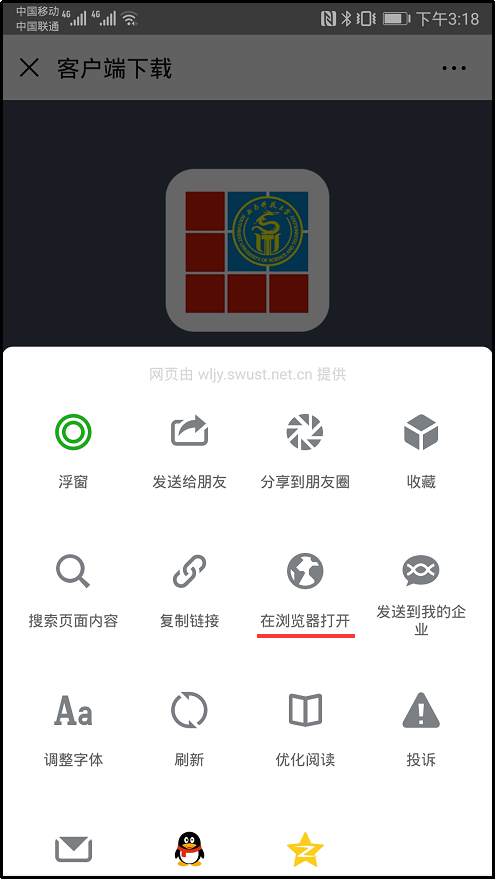
图9 APP下载页面1 图10 APP下载页面2 图11 正确下载方法提示
步骤2 当点击如图9所示页面下方的“立即下载”按钮,为无效,会弹出如图10所示的提示,此时,只需要点击“确定”,然后重新点击页面右上角的圆点区域(如图9 右上角红色方框所示),在弹出的选择菜单中选择 “在浏览器打开”,如图11红线标记所示。
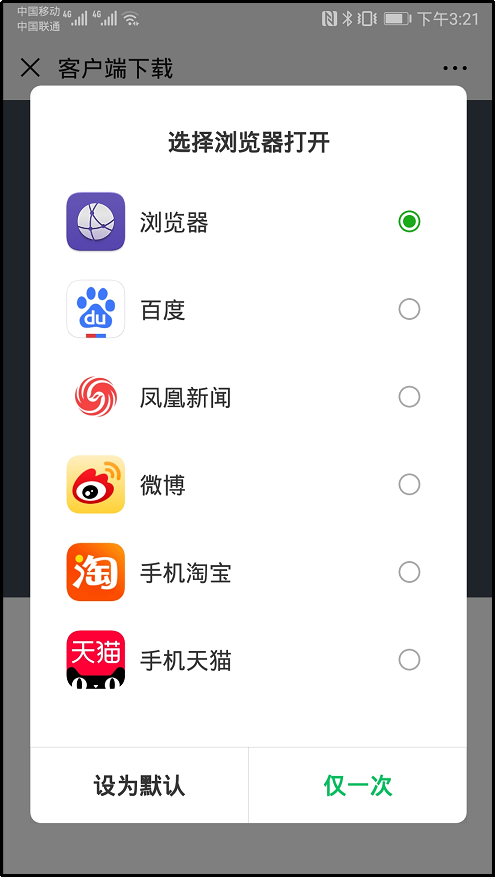
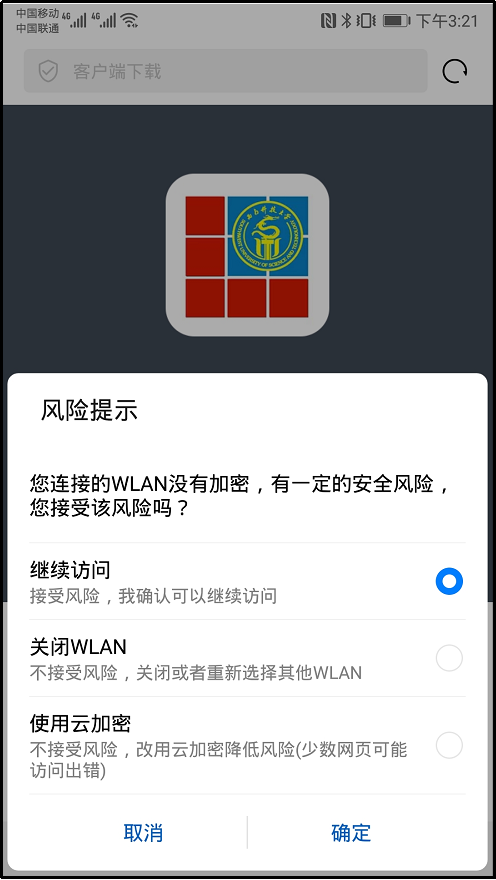
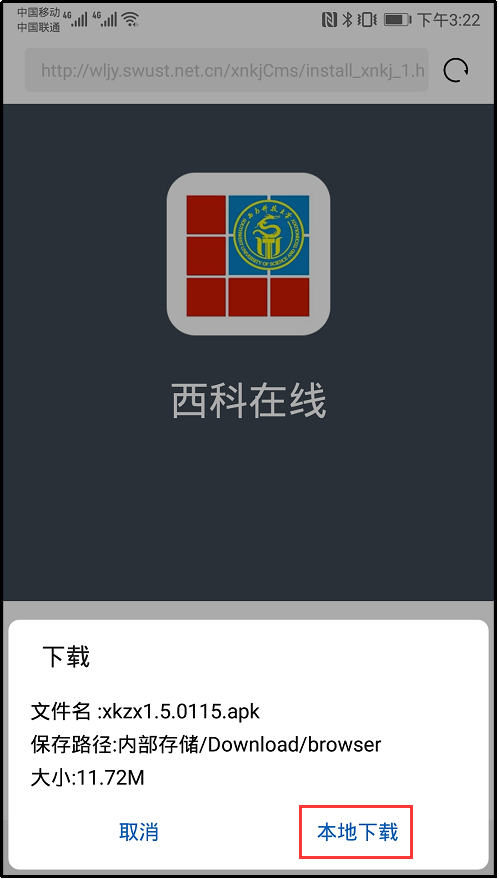
图12 选择浏览器进行应用程序下载 图13应用程序安装风险提示 图14应用程序安装页面
步骤3 如果所用手机中有多款浏览器,此时只需要选择一种,点击“仅一次”即可,如图12所示。
步骤4 示例中选择的是WiFi环境,因此下载时会弹出如图13所示风险提示,选择“确定”后,进入下载页面点击“立即下载”,在弹出的对话框中选择“本地下载”如图14所示。
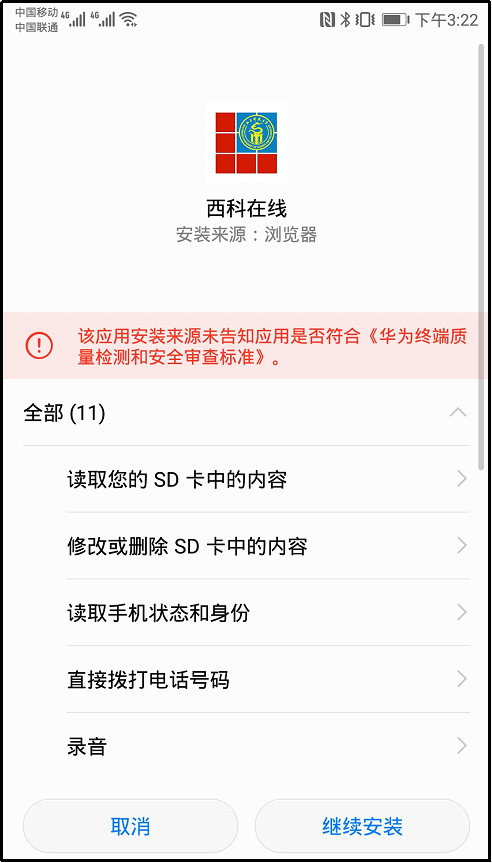
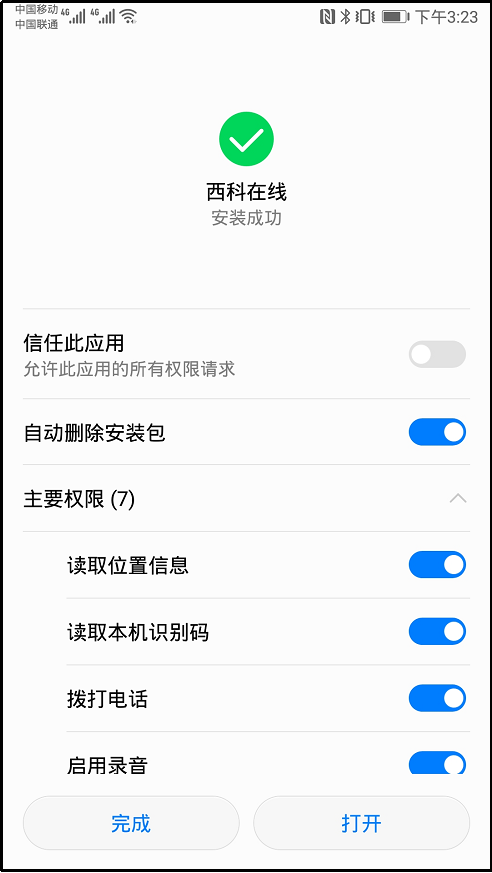
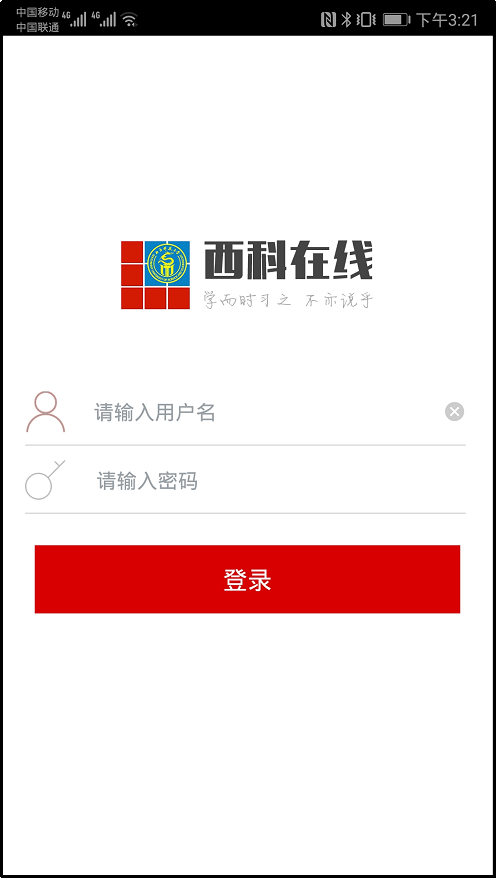
图15询问手机访问权限 图16应用程序安装成果 图17西科在线APP登录首页
步骤5 下载完成后会自动进入安装页面,系统会提示如图15所示的该应用安装后会访问到的手机权限,此时选择“继续安装”。
步骤6安装成功以后会出现如图16所示的页面,建议“自动删除安装包”,节约手机内存空间,然后点击页面下方按钮“完成”,或“打开”,即直接安装完成后打开应用程序。
如果打开应用程序出现如图17所示的登陆页面,证明西科在线APP已安装成功。
二、西科在线APP的功能与使用
(一)登录
打开西科在线APP后,需要先登录,这里的用户名和密码与员工工作室的用户名和密码一致,即用户名为“学号”,初始密码为“身份证号码”。 点击“登录”按钮进入到应用程序的首页,如图18所示。
(二)首页
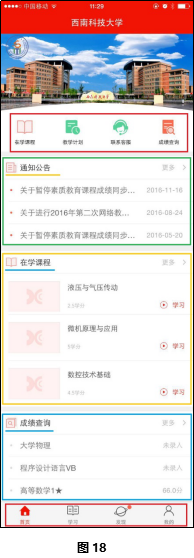 首页分为5个部分:
首页分为5个部分:
1、最上方红色方框区域为“在学课程”、“教学计划”、“联系客服”和“成绩查询”的快捷链接,点击图标即可进入与之对应的二级页面;
2、页面中间分别用绿色、黄色和蓝色方框标注的区域分别设置了“通知公告”、“在学课程”、“成绩查询”的一览表和入口,点击“更多”即进入二级页面,可以查看更多的内容;
3、最下方红色方框区域为主菜单,也是西科在线APP的核心功能区,设置了“首页”、“学习”、“发现”和“我的”4个栏目。
(三)学习
在“学习”模块中,可以看到自己当前的在学课程列表,如图18所示。这里详细介绍如何完成一门课程的学习。
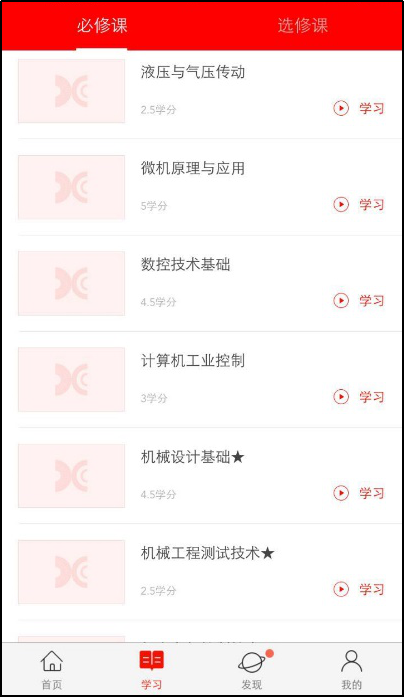
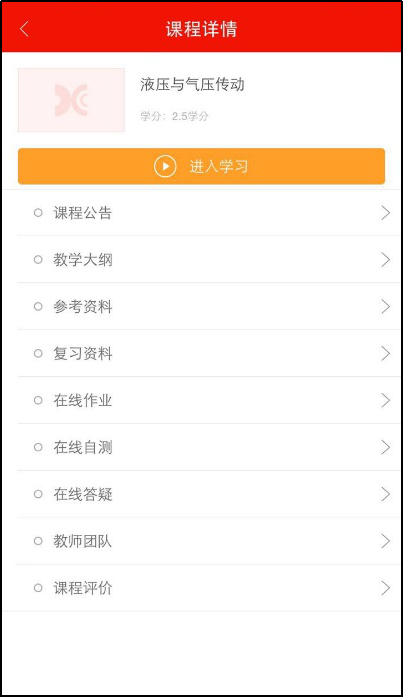
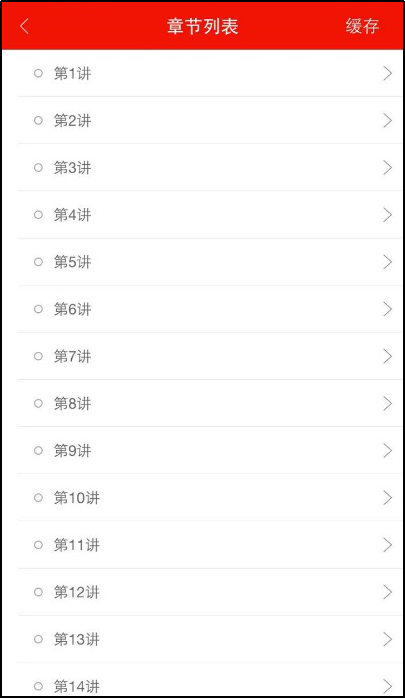
图19在学课程列表 图20 课程详情 图21视频课件列表
1、课程详情
当点选某一门课程,即可进入该课程的课程详情,如图19所示。课程详情中包括了这门课程的所有学习栏目及内容,见表2。
表2 课程详情介绍
序号 | 栏目 | 详情 |
1 | 进入学习 | 本门课程所有的视频学习课件,如图20所示。 |
2 | 课程公告 | 对课程定位、目标以及本门课程内容的简要介绍。 |
3 | 教学大纲 | 课程的具体课时安排,以及介绍本门课程的基本要求和学习方法等,分析章节的知识点和重、难点。 |
4 | 参考资料 | 提供了与本门课程学习相关的书籍、论文、课程网站等补充资源。 |
5 | 复习资料 | 针对课程内容及考试要求,提供给学习者相关的复习试题、课程视频等多元资料。 |
6 | 在线作业 | 发布了课程学习的作业题目,需要在线作答并提交,作业成绩计入总成绩。 |
7 | 在线答疑 | 可向课程教师提出问题,查看其他学习者提出的问题及老师的回复内容。 |
8 | 教师团队 | 课程主讲教师及辅导教师相关信息介绍。 |
9 | 课程评价 | 可发布对课程的评价。 |
2、 进入学习
点击“进入学习”按钮,进入视频课件列表(如图20所示),点击某一讲课程就打开了这一讲的课件视频(如图21所示),点击播放区即可显示可操作的视屏框,可进行播放进度、音量大小、以及是否屏幕最大化的显示,最大化后,教师讲解的视屏可在页面上拖动以便调整位置。

图22 视频课件
3、缓存视频课件
学习者可以将视频课件缓存在手机的应用程序中,方便在没有网络环境下学习。
(1)缓存视频
具体操作(如图22所示):①进入视频课件列表页面后,点击右上方的“缓存”按钮,②点击课件右侧的小圆圈选择需要缓存的课件视频,③点击页面右下方“确认缓存”按钮,开始缓存,视频课件右侧有黄色标示及“缓存中”字样表示缓存未完成,请确保手机网络连通,当黄色标示变为绿色并显示“已缓存”,则该视屏课件已缓存在手机中。
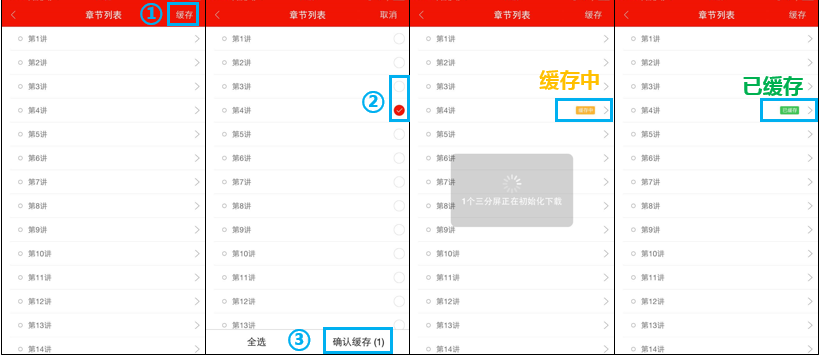
图23 缓存视频课件操作步骤图
(2)查看缓存视频
视频课件缓存在应用程序中,可通过在“我的”栏目中选择“我的缓存”查看已缓存的课程列表,选择某一课程,如图23所示“③”,可查看缓存课程的视频课件列表,点击某一讲课即可观看学习视频。
(3)删除缓存视频
具体操作(如图24所示):①在视频课件缓存列表页面中,选择右上方“编辑”按钮,进入编辑模式;②点击课件右侧小圆圈,选择需要删除的视频课件;③点击页面下方“删除”按钮;④在弹出的对话框中,选择“确定”,完成删除操作。
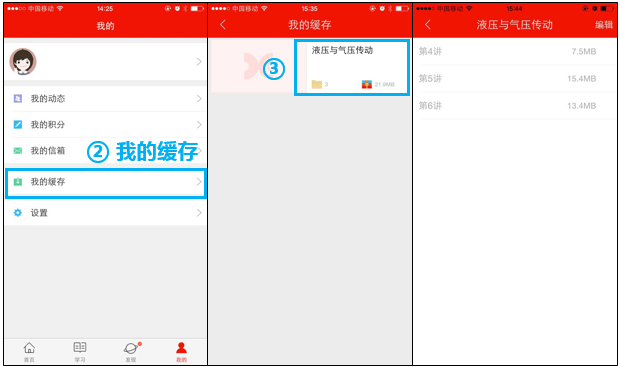
图24 查看缓存视频课件步骤图
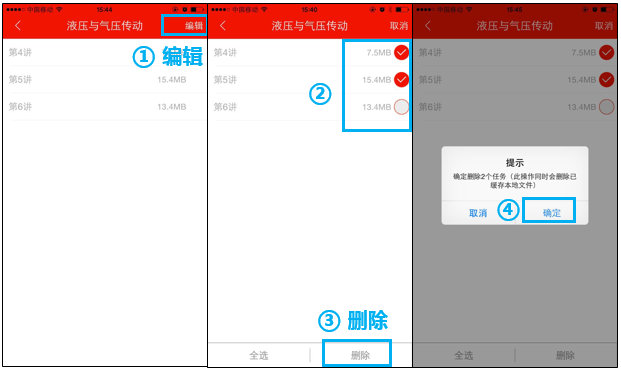
图25 删除缓存视频课件步骤图
4、在线作业
在课程详情页面点击“在线作业”可查看任课老师布置的作业列表,并且还标注了“已做”和“未做”。做作业的具体操作(如图25所示):①选择需要完成的作业,进入内容页面;②当前在线作业只有客观题,按要求完成作业题目后,点击页面下方“提交”按钮;③在弹出的对话框中选择“确地”,完成作业提交并返回作业列表;④此时,可查看已做的作业,如果不满意,可选择页面下方“再做一次”按钮,重新再做一遍并提交。
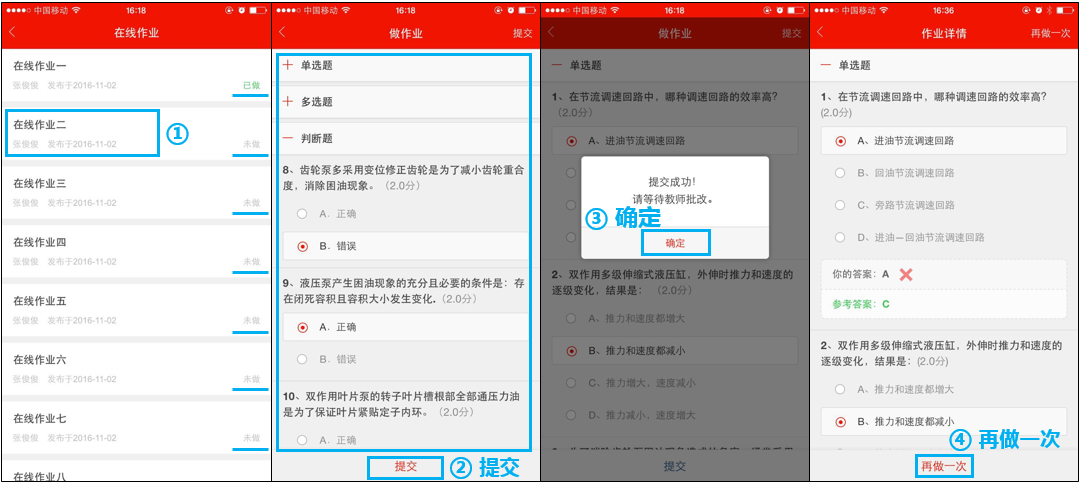
图26 在线作业操作步骤图
5、在线自测
在线自测的具体操作和在线作业类似,只设置了客观题,进入某一自测试卷后,按照要求作答并“提交”。与在线作业不同的是,在线自测有计时功能,在“提交”后系统会自动评分并显示分数,学习者可以返回试卷查看正确答案。但是,学习者只有一次作答机会,没有“再做一遍”的选择机会。如图26所示。
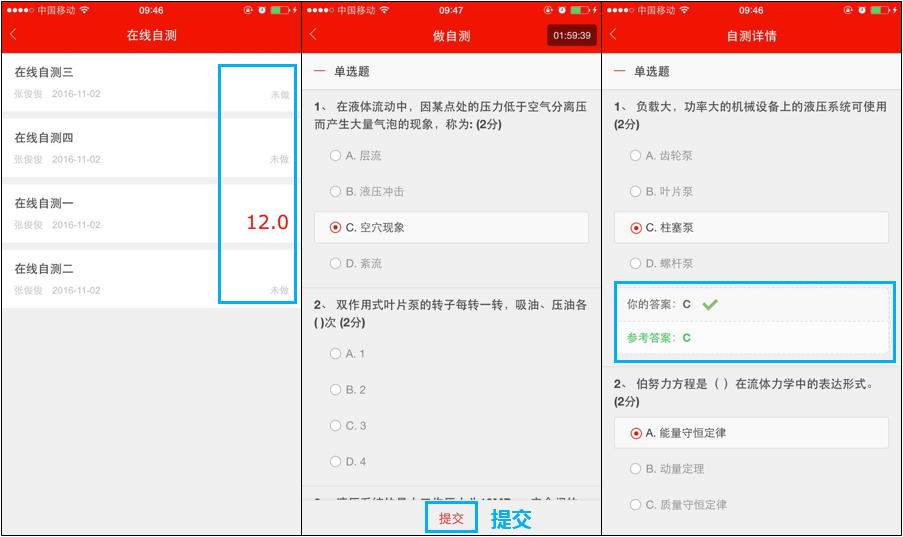
图27 在线自测
6、在线答疑
在课程详情页面点击“在线答疑”栏目,会进入该课程的答疑页面,如图27所示,上方菜单栏中设置了“最新问题”可看到这门课程所有学习者提出的问题;“已回答”可以看到老师已作答的问题及回复;“我的提问”只显示自己已提出的问题。
点击页面右上方带“?”的图标进入提问页面,如图28所示,按照提示步骤可提出新的问题,还可以上传图片,点击页面右上方“发布”按钮完成提问的全部操作。

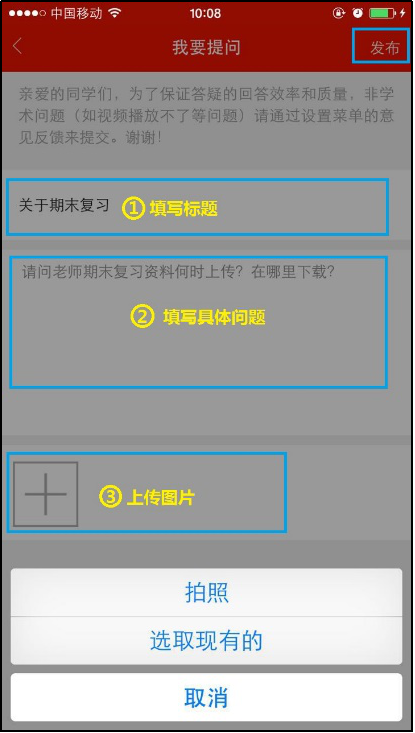
图28 课程答疑首页截图 图29 课程答疑提问操作步骤图
7、其他学习栏目
“学习”模块中其他的栏目操作相对简单,点击具体栏目进入子页面即可查看相应内容,或按照页面提示可完成具体操作。
(四)发现
“发现”模块中设置的栏目较多,主要涉及教学、课程、学费等信息的查询,如表3所示。
表3 “发现”模块栏目设置
序号 | 栏目 | 详情 |
1 | 通知公告 | 与“首页”的“通知公告”一样,可查看教学教务及时动态和新闻。 |
2 | 教学计划 | 本专业所有课程的教学安排及学分信息。 |
3 | 选课查询 | 查询自己需要所学的全部课程及学分分布。 |
4 | 成绩查询 | 可查询自己已考核后的课程成绩。 |
5 | 学费查询 | 查询学费缴纳状态。 |
6 | 在线缴费 | 此栏目还在建设中。 |
7 | 好友动态 | 可以查看同学的实时动态以及发布自我动态。 |
8 | 联系客服 | 查看学习支持服务的联系方式。 |
(五)我的
“我的”模块中主要设置了个人信息相关的栏目,具体见表4所示。其中“设置”栏目中包括清除缓存、意见反馈等内容(如图29所示):
表4 “我的”模块栏目设置
序号 | 栏目 | 详情 |
1 | 个人信息 | 点击头像,可以查看、核对自己的个人信息。 |
2 | 我的动态 | 可以查看、编辑自己的个人动态。 |
3 | 我的积分 | 签到、查看积分及排行榜和积分规则。 |
4 | 我的信箱 | 通过“收件箱”和“发件箱”与同学互通信息,可在发信页面的搜索框中查找要发送信息的同学名字。 |
5 | 设置 | 客户端在移动设备上的使用设置。 |
1、清除缓存
点击此栏目用户可清除应用程序在使用过程中产生的缓存数据,优化手机使用速率。
2、是否允许推送
用户可以通过拉动右侧滑动条,设置“通知公告”是否允许推送到手机的通知里。
3、是否允许非WIFI缓存
用户可以通过拉动右侧滑动条设置视频课件的缓存下载机制。
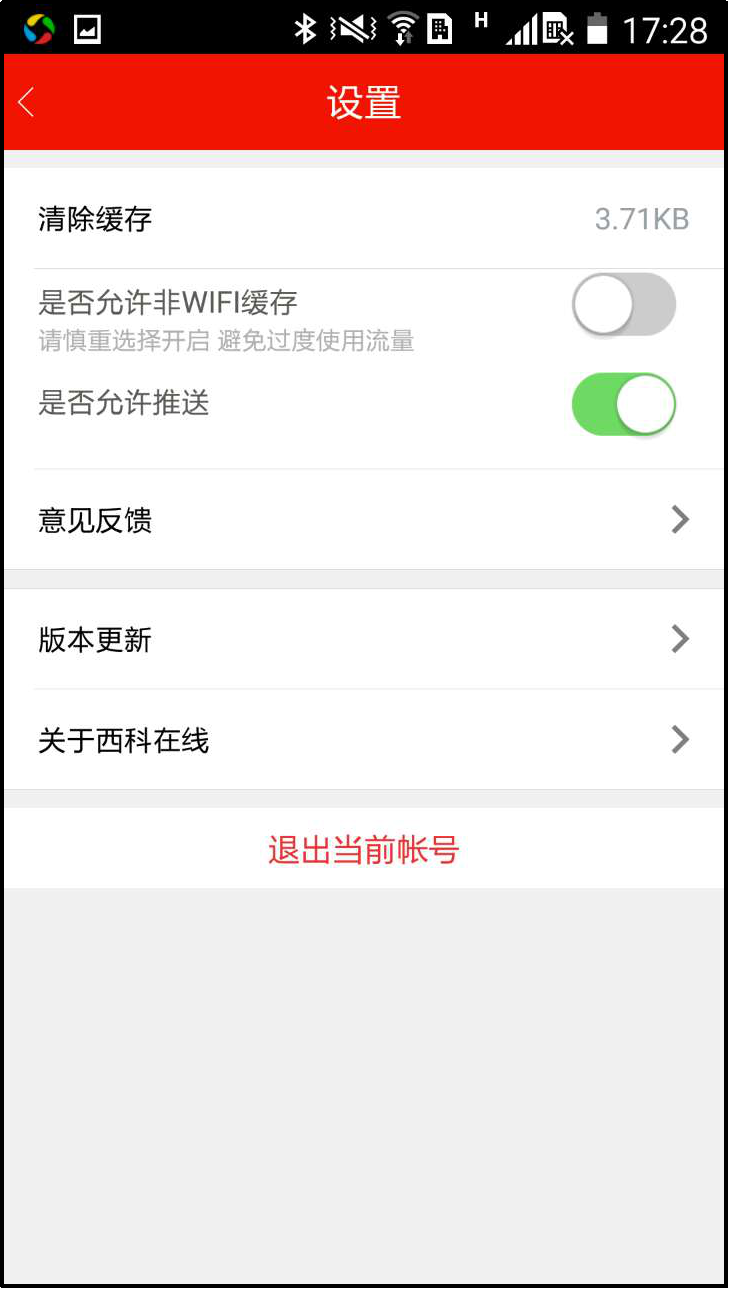
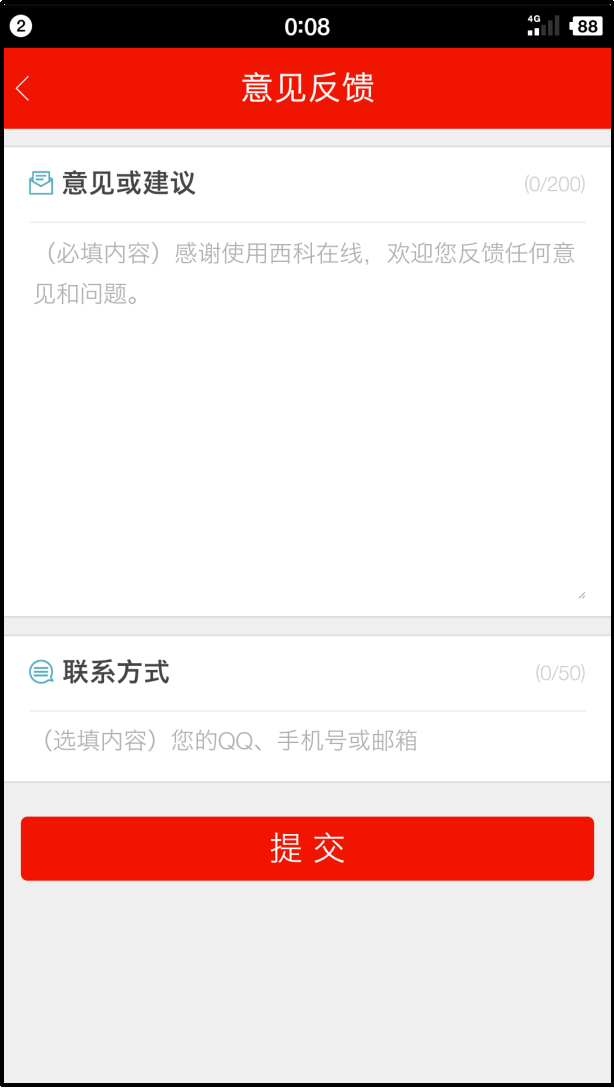
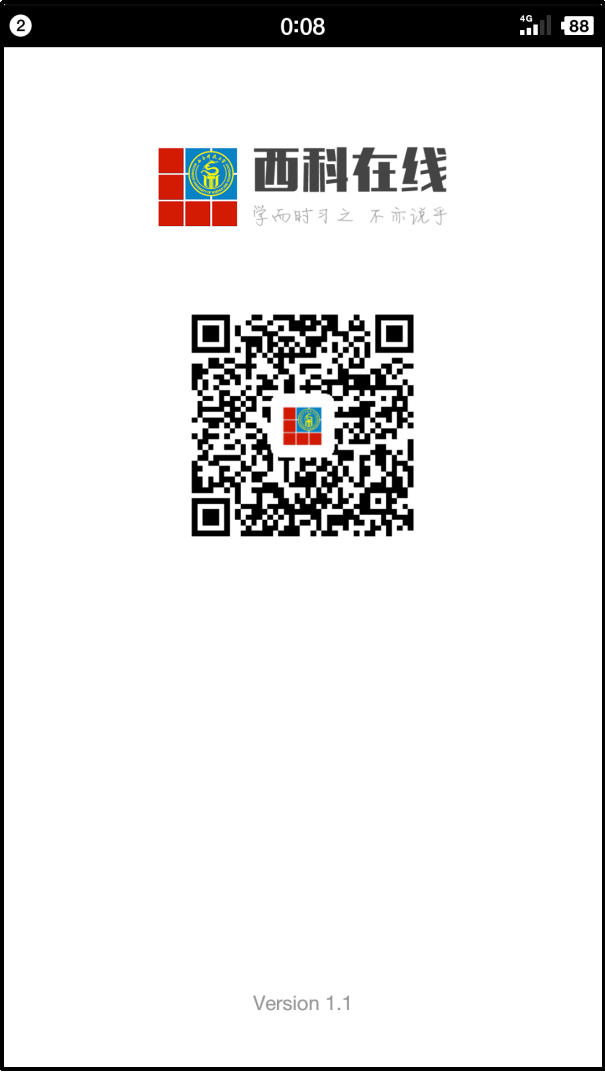
图30设置页面截图 图31 意见反馈 图32 关于西科在线
4、意见反馈
如果用户对App使用有技术问题可以通过意见反馈栏目输入意见反馈给产品开发者。如图30所示。
5、关于西科在线
点击即可查看客户端的下载二维码以及版本号。
6、退出当前账号
用户点击退出当前账号的按钮,系统再次确认点击退出后,将重新进入登录页面,已注销密码,但是可记录用户名。
